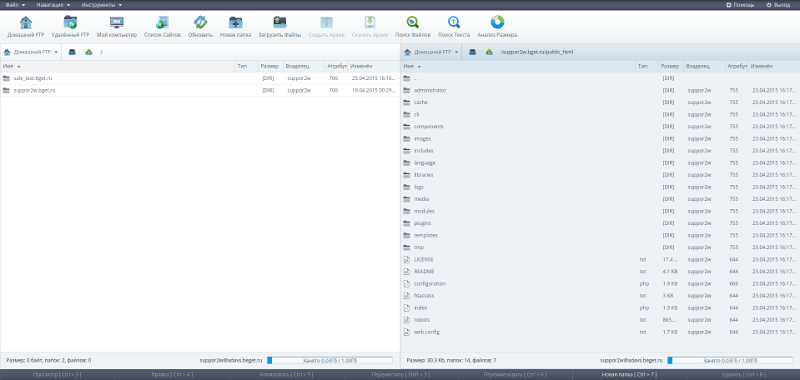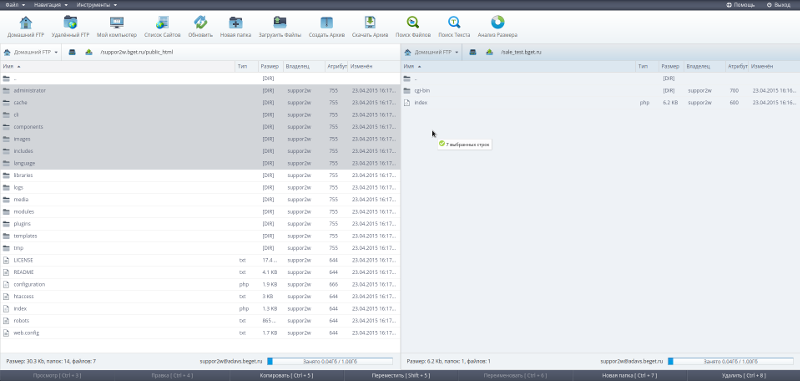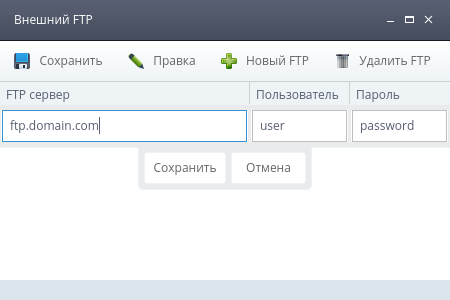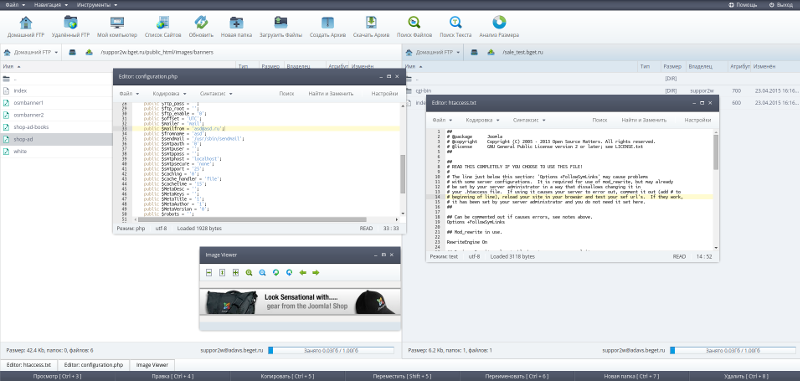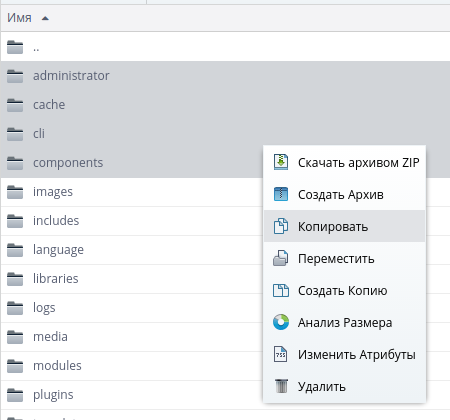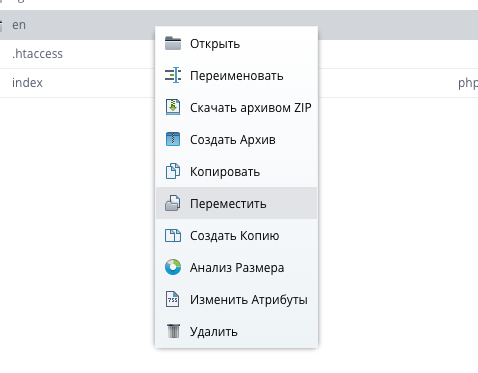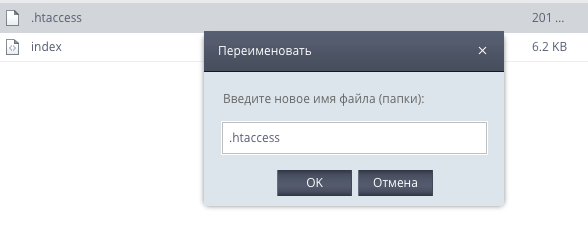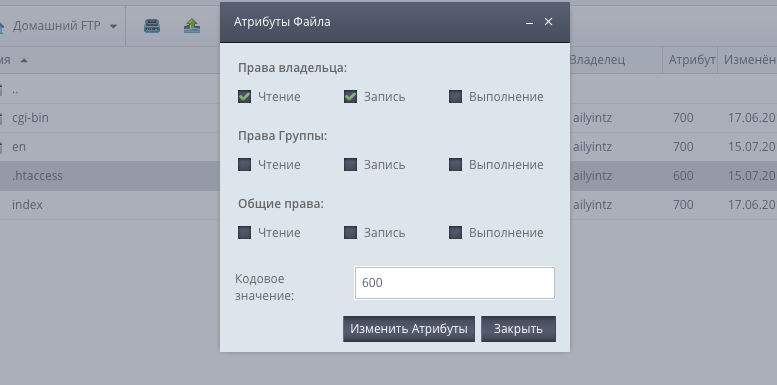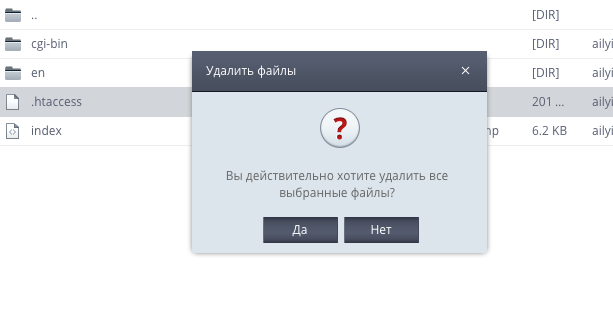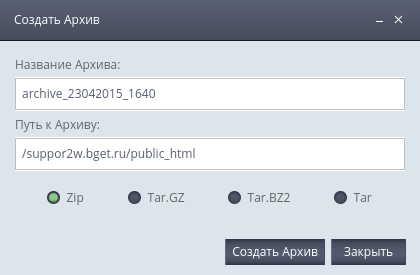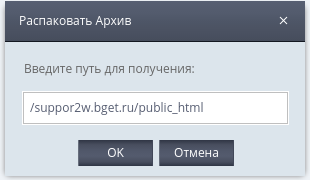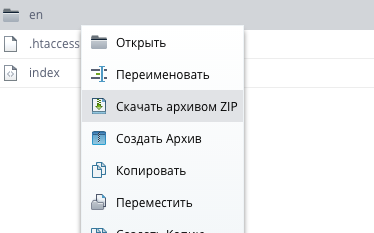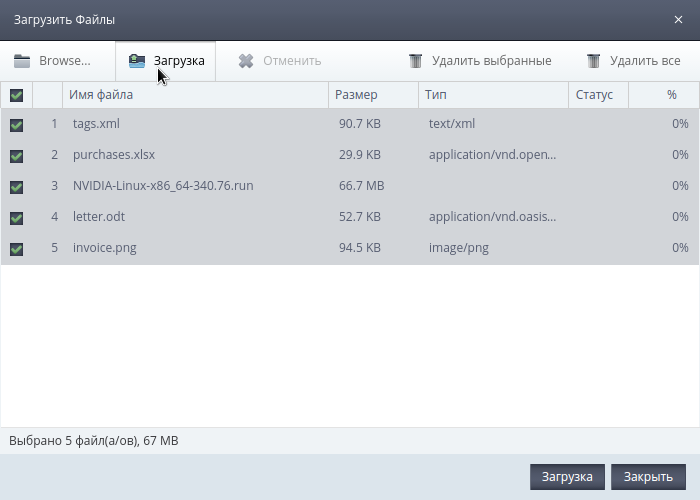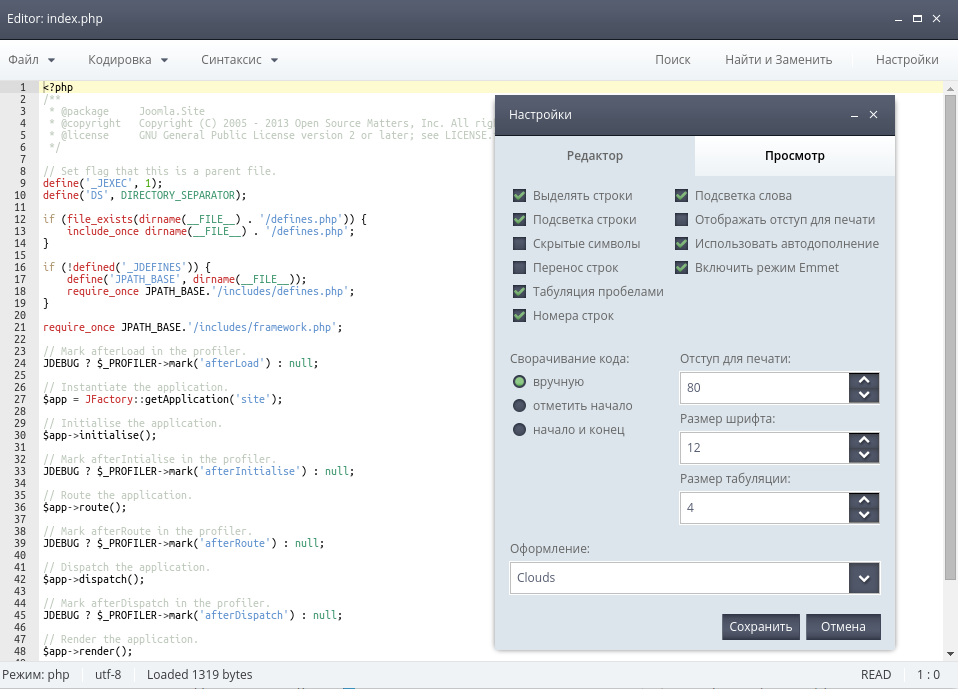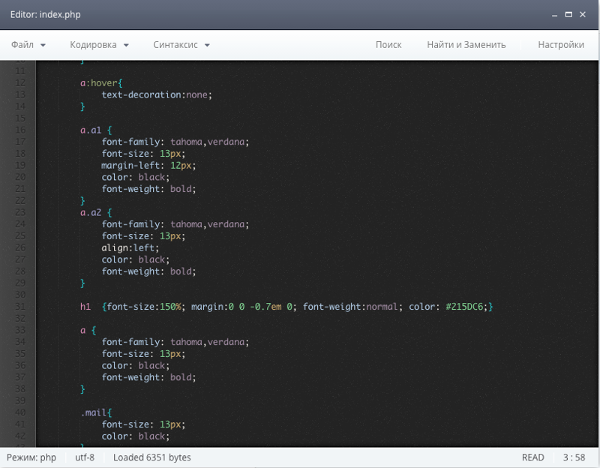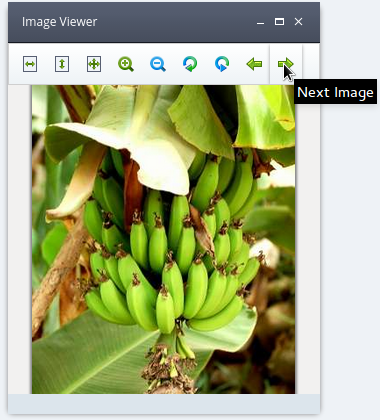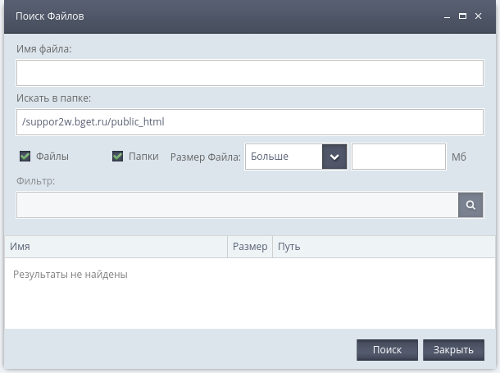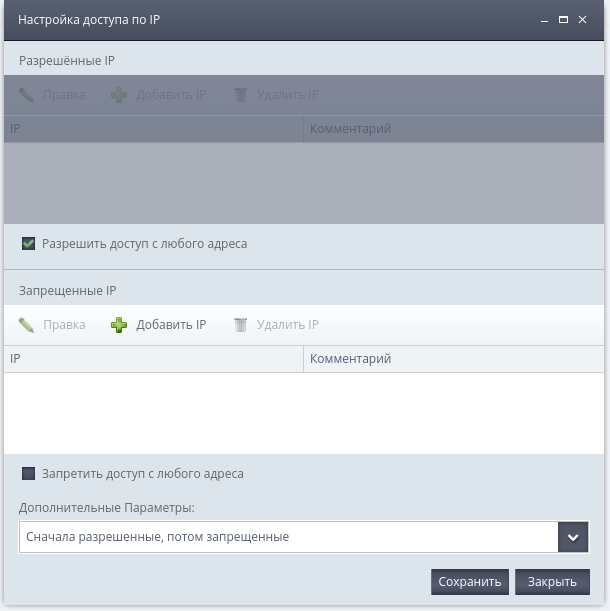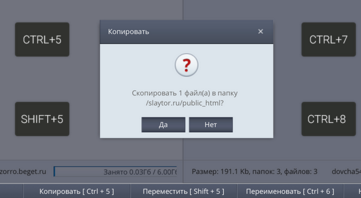Far not all that it can do
SPRUT.io is a fully functional file manager that allows replacing a familiar FTP client as well as to conveniently operate files on a server directly from a browser, from any physical location.
Two panel interface
File manager interface is made in the form familiar to the user: two areas for easy operation with files. In either area you can open files on a server or a remote FTP. You can easily upload files to a site or drag and drop desired files from one FTP to another, using mouse or special key combinations.
Drag&Drop function
Work with external FTP
Press the "External FTP" button to connect to a remote FTP from the filer manager. You can save connections and edit them if necessary later on.
Enter into the remote FTP with either left or right panel, or even enter from both panels simultaneously if you work with two absolutely unrelated FTP using the file manager. To open an FTP window of your account on a server, just press "Home FTP" button.
Tabbed interface
Main functions for working with files
1. Copy
To copy a group of files you can select them with a mouse, continuously pressing Ctrl. Then just drag the group to a desired location. As soon as you release the mouse button at the selected area, the file manager will show a modal window with a question asking whether you want to copy the files or not, and if files with the same names exist, then a suggestion to rewrite the files will be given.
You can also copy files and folders by selecting them, pressing the right button to open a context menu. Then you should press the "Copy" button.
Other ways to copy files: use the button in the "File" menu or the button in the bottom of the File manager.
There is also a shortcut combination for quick copy:
Ctrl + 5.
2. Moving
To move files you can use all the same ways described for copying, but
"drag" function.
Shortcut combination to move files is:
Shift + 5.
3. Rename
To rename a file or a directory you can also use a context menu, a menu option on the pull-down File menu or a shortcut combination: Ctrl + 6 or F2.
Unlike copy or move functions, this function does not apply to a group of files and works for one element only.
After pressing the "Rename" button, you will see the modal window to enter the changed name of the element. Enter the new name and press "OK".
4. Attributes modification
To modify a file or a directory attributes you can use a context menu or menu option on the pull-down File menu.
You can set rights for files in numeric format, or set them by ticking the relevant selection windows for user, group of the user, or "for all".
Working with archives
1. Creating an archive
To create an archive of selected files or folders, select the desired files and/or folders and press "Create archive" button on a shortcut bar. You can change the archive name or type in the modal window that shows.
2. Extraction archive
To unpack an archive press the "Extract archive" button on the shortcut bar. Choose the path for archive unpacking through the modal window that appeared and press "Extract archive".
3. Download as an archive
You can download files or folders as an archive with one click, pressing icon "Download archive" on the shortcut bar. You can also use the option in the pull-down menu: "File" tab, then "Download" and choose the archive type, in which you would like to download the selected files/folders.
Multiple file upload
You can upload files by pressing the icon "Upload files".
You will see the window for file upload to server. Select files from your computer and press "Upload" button. The file manager will start to upload the selected files on by one, upload process progress for each of them will be shown in percent in the browser. Multiple file upload Convenient editor, with syntax highlight and code modification
File manager contains an easy to use text editor to work with your sites' code.
By pressing "Parameters" button in the upper right corner of the editor window you can setup the visual parameters of text editor for your taste, change the letter size and other parameters.
Text editor has a syntax highlight function and can recognize which file you opened, whether it's a php script, bash script or script created with another programming language. You can also choose the code highlight as you wish, using the pull-down menu in the text editor.
The text editor will allow you to change the file code and resave it in different coding. Convenient editor, with syntax highlight and code modification Code highlight that you deserve
You can choose from over twenty different code highlight variants. Work comfortably.
Code highlight that you deserve
Editor also supports auto-add function and has an embedded Emmet plug-in that considerably facilitates work with
View graphic files
File and folder search
Manage access to directories and sites
Using the file manager you can set a password for a folder and block access to the folder from certain IP addresses. To set a password for a folder, select it, choose "Settings" tab in the upper pull-down menu and press "Set password for the folder". Enter password to directory in the shown modal window and press "Save" button.
In the same way you can close access to the folder from certain IPs. Select "Settings" tab in the pull-down menu, then select "Set IP block". Enter the IP list you want to open and close access for in the popped up modal window, following format: “xxx.xxx.xxx.xxx”.
Shortcut key support
Just like most desktop FTP clients our file manager contains a number of shortcut keys, which quickens some most common actions.
See the shortcut key list below::
Ctrl + 3 - View;
Ctrl + 4 - Edit;
Ctrl + 5 - Copy;
Shift + 5 - Move;
Ctrl + 6 - Rename;
Ctrl + 7 - Create new folder;
Ctrl + 8 or Del - Delete.