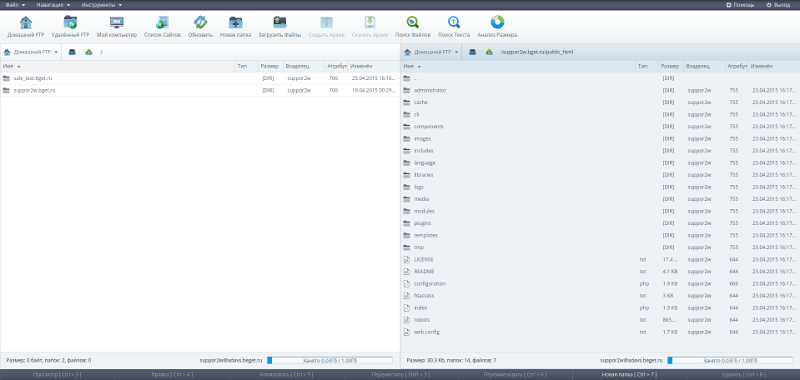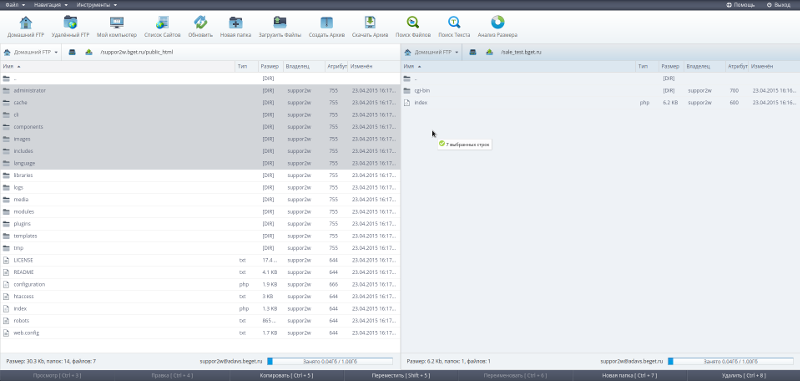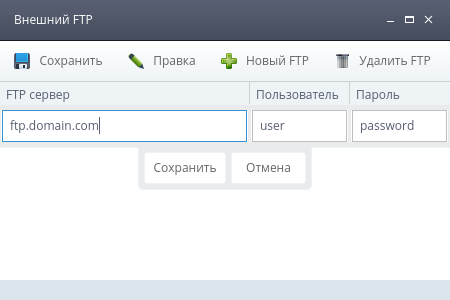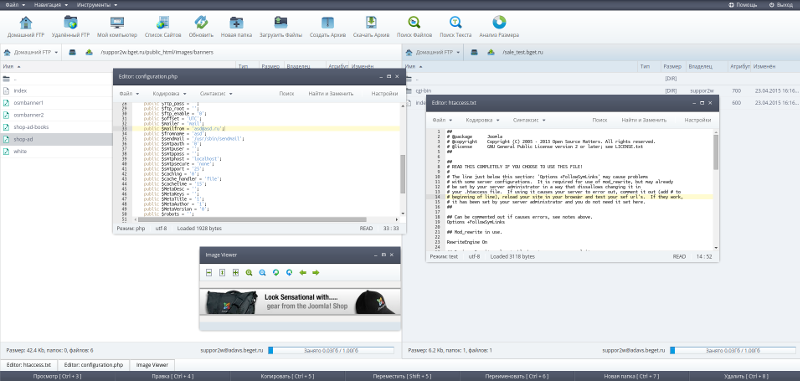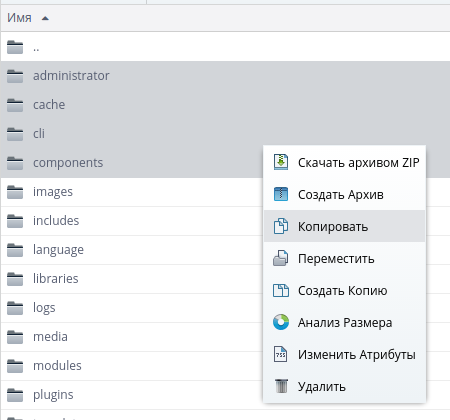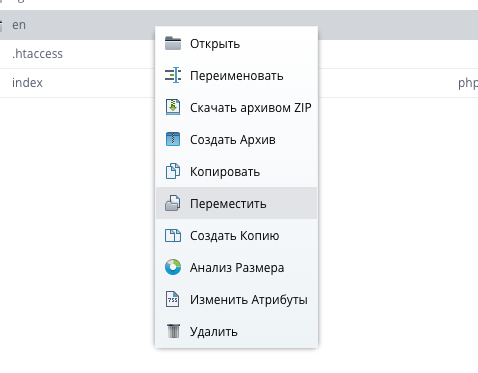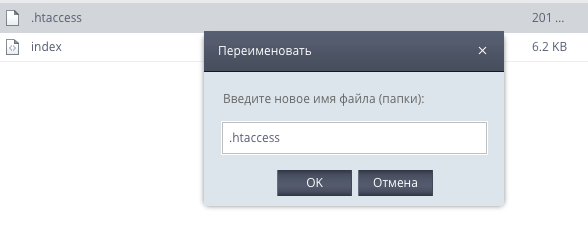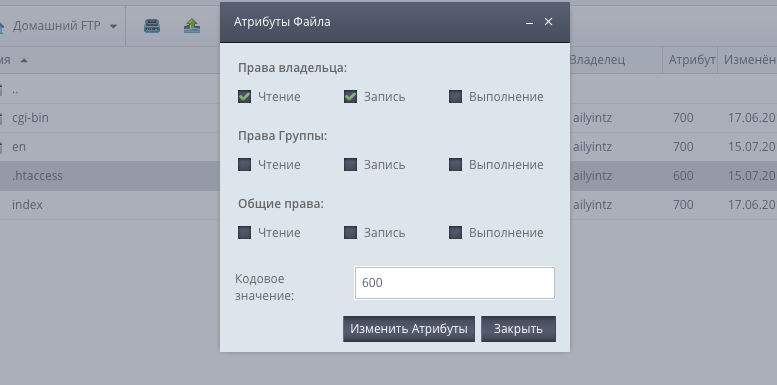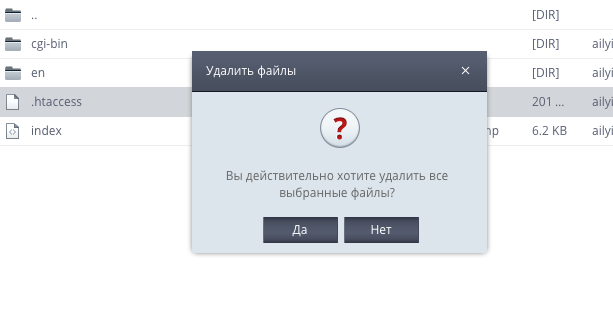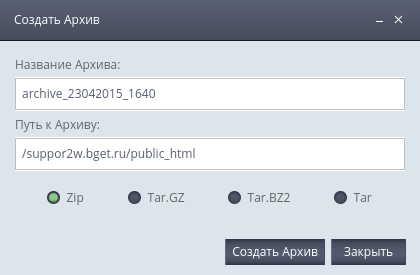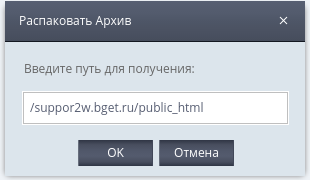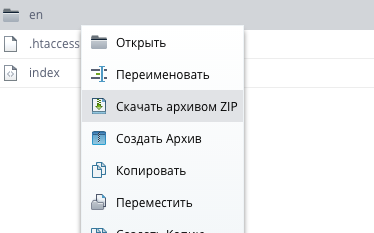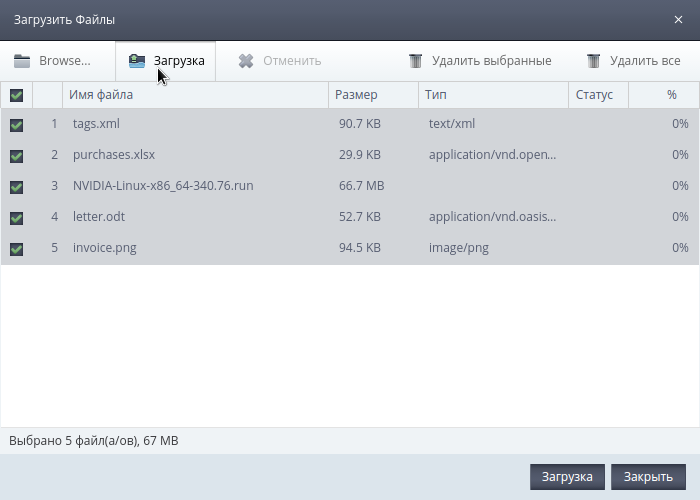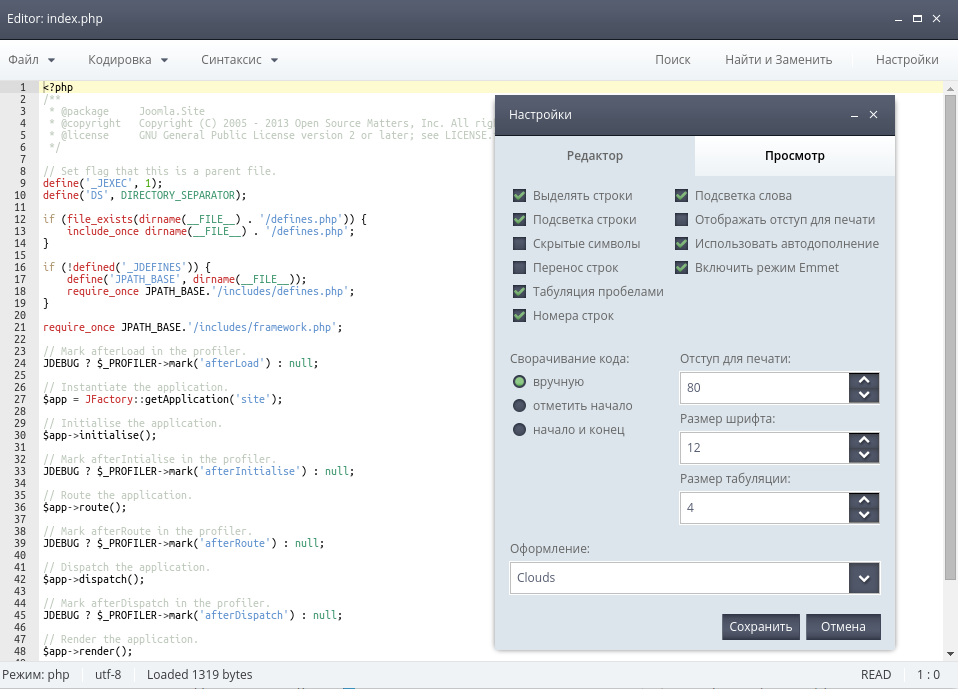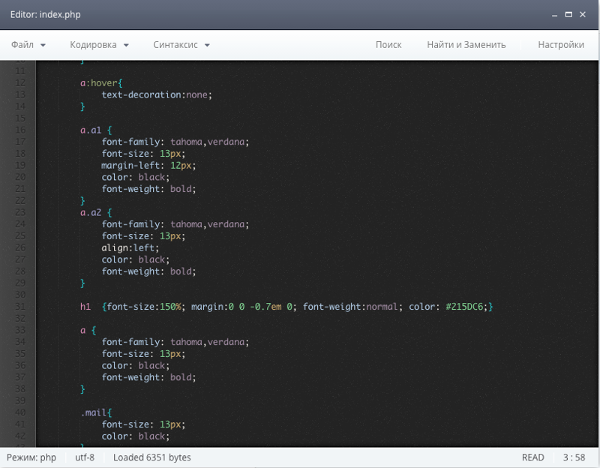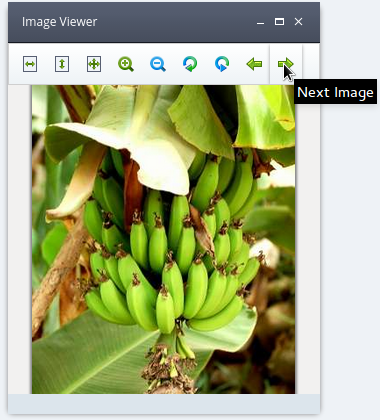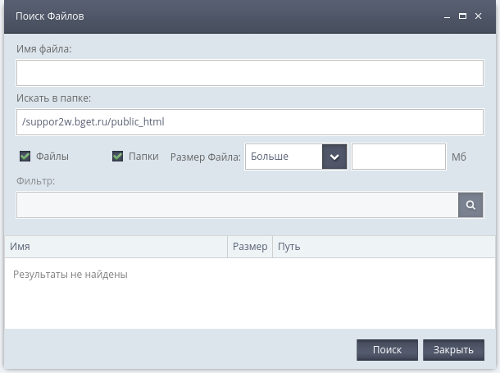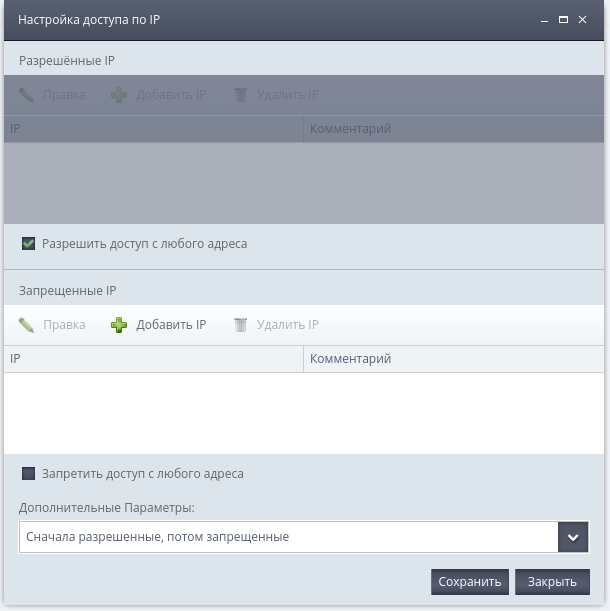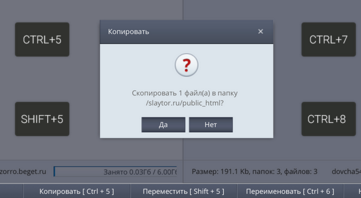Далеко не все, что он может
SPRUT.io - это полнофункциональный файловый менеджер, который позволит заменить привычный FTP-клиент и удобно работать с файлами на сервере прямо из браузера с любого места.
Двухпанельный интерфейс
Интерфейс файлового менеджера сделан в привычном пользователю виде: две области для удобной работы с файлами. В каждой из них Вы можете открыть файлы на сервере или удаленном FTP. Вы можете легко загружать файлы на сайт, или перетаскивать нужные файлы с одного FTP на другой, с помощью мыши или специальных комбинаций кнопок.
Функция Drag&Drop
Работа c внешним FTP
Нажмите на кнопку "Внешний FTP" для того, чтобы подключиться к удаленному серверу из файлового менеджера. Вы можете сохранить подключения и отредактировать их при необходимости в будущем.
Открыть внешний FTP можно как в левой, так и правой панели и даже сделать это одновременно для работы через файловый менеджер с двумя абсолютно сторонними FTP. Для того, чтобы открыть FTP Вашего аккаунта на сервере достаточно нажать кнопку "Домашний FTP".
Вкладочный интерфейс
Вкладочный интерфейс позволит Вам открыть сразу множество файлов и манипулировать ими в области файлового менеджера, подобно тому как Вы делаете это в операционной системе. Данный интерфейс сделает удобным для Вас работу сразу с несколькими файлами, позволит легко скопировать код из одного файла в другой и т.д.
Основные функции для работы с файлами
1. Копирование
Для того, чтобы скопировать группу файлов Вы можете выделить их мышкой, при этом зажав кнопку Ctrl. Затем просто перетащите их в нужное место. Как только Вы отпустите кнопку мыши над выбранным местом файловый менеджер выведет модальное окно с уточнением того хотите ли Вы скопировать файлы или нет, если файлы с такими именами существуют, то выведется предложение о перезаписи файлов.
Вы также можете скопировать файлы или папки, выбрав их, нажав правую кнопку для вызова контекстного меню. После чего необходимо нажать кнопку "Копировать".
Ещё несколько способов осуществить копирование - это воспользоваться кнопкой в меню "Файл" или кнопкой внизу Файлового менеджера.
Существует также комбинация горячих клавиш для быстрого доступа к функции копирования - Ctrl + 5.
2. Перемещение
Для перемещения Вы можете воспользоваться всеми теме же способами,
что и для копирования, за исключением "перетаскивания".
Комбинация горячих клавиш для перемещения Shift + 5.
3. Переименование
Для переименования файла или директории Вы также можете воспользоваться контекстным меню, пунктом меню в выпадающем меню - "Файл" или комбинацией горячих клавиш - Ctrl + 6 или F2.
В отличие от копирования и перемещения данная функция не является групповой и может быть применена только к одному элементу.
После нажатия на кнопку "Переименовать" Вы увидите модальное окно для ввода изменения имени элемента. Введите новое имя и нажмите "ОК".
4. Изменение атрибутов
Для изменения атрибутов файла или директории Вы можете воспользоваться контекстным меню или пунктом меню в выпадающем меню - "Файл".
Задать права на файлы Вы можете как в числовом формате, так и выставив права при помощи соответствующих галочек для пользователя, группы, в которую он входит и для всех.
Работа с архивами
1. Создание архива
Для того, чтобы создать архив из выбранных файлов или папок выделите нужные файлы и/или папки и нажмите кнопку "Создать архив" на панели быстрого доступа. В появившемся модальном окне Вы можете изменить имя архива и тип архива.
2. Распаковка архива
Для того, чтобы распаковать архив нажмите кнопку "Распаковать архив" на панели быстрого доступа. В появившемся модальном окне выберите путь куда Вы хотите распаковать архив и нажмите "Распаковать архив".
Множественная загрузка файлов
Вы можете загрузить файлы, нажав на иконку "Загрузить файлы".
Перед Вами появится окно для загрузки файлов на сервер. Выберите файлы с Вашего компьютера и нажмите кнопку "Загрузить". Файловый менеджер начнет последовательно загружать выбранные файлы, процесс загрузки каждого из файлов на сервер будет отображаться в браузере в процентах.
Удобный редактор, с подсветкой синтаксиса и изменением кодировки
Файловый менеджер содержит удобный текстовый редактор для работы с кодом Ваших сайтов.
Нажав кнопку "Параметры" в правом верхнем углу редактора, Вы можете настроить внешний вид текстового редактора по Вашему вкусу, изменить размер шрифта и другие параметры.
Текстовый редактор обладает функцией подсветки синтаксиса и умеет распознавать, какой файл Вы открыли, будь это php-скрипт, bash-скрипт или другой язык программирования. Вы также можете выбрать самостоятельно подсветку кода, воспользовавшись выпадающим меню в текстовом редакторе.
Текстовый редактор позволит изменить кодировку файла и пересохранить файл в другой кодировке.
Подсветка кода, которую вы заслуживаете
Вы можете выбрать из более, чем двадцати различных подстветок кода.
Работайте так, как вам удобно.
Редактор также поддерживает автодополнение и имеет
встроенный плагин Emmet,
значительно облегчающий работу с HTML и CSS.
Просмотр графических файлов
Поиск по файлам и папкам
Управление доступом к директориям и сайтам
С помощью файлового менеджера Вы можете выставить пароль на папку и заблокировать доступ к папке с указанных IP-адресов. Для того, чтобы установить пароль на папку выберите её, в верхнем выпадающем меню выберите вкладку "Настройки", а затем нажмите "Установить пароль на папку". В появившемся модальном окне введите пароль на директорию и нажмите кнопку "Сохранить".
Аналогично Вы можете закрыть доступ к папке с отдельных IP. В выпадающем меню выберите вкладку "Настройки", а затем "Установить блокировку по IP". В появившемся модальном окне введите список IP в формате: xxx.xxx.xxx.xxx, с которых Вы хотите открыть доступ и с которых хотите запретить.
Поддержка горячих клавиш
Как и большинство десктопных FTP-клиентов наш файловый менеджер содержит ряд горячих клавиш, что ускоряет работу с самими распространенными действиями.
Ниже приведен список горячих клавиш:
Ctrl + 3 - Просмотр;
Ctrl + 4 - Правка;
Ctrl + 5 - Копирование;
Shift + 5 - Перемещение;
Ctrl + 6 - Переименование;
Ctrl + 7 - Создание новой папки;
Ctrl + 8 или Del - Удаление.